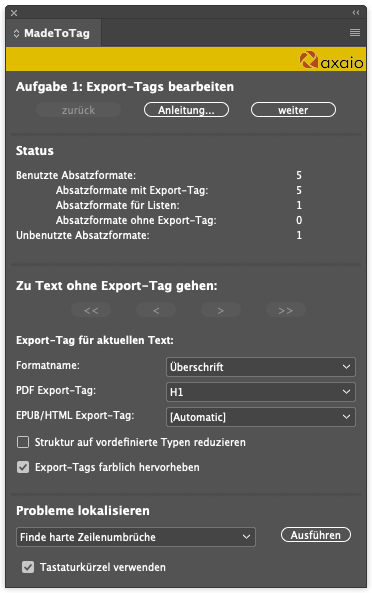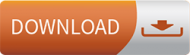MadeToTag: In 7 Schritten zum barrierefreien PDF
MadeToTag wurde entwickelt, um InDesign-Dokumente für den Export als getaggtes – und barrierefreies – PDF aufzubereiten. Die Bedienungsoberfläche unterstützt direkt die hierfür zentralen Bearbeitungsschritte:
- der Inhalt spiegelt die semantische Struktur wider
- die Reihenfolge des Inhalts entspricht der Lesereihenfolge
- Entsprechungstext für nicht-textuelle Inhalte wie Bilder
- Dokument-Metadaten kontrollieren (insbesondere den Titel des Dokuments)
Weiterhin stehen spezifische Funktionen zur Verfügung, beispielsweise um das Dokument auf ausreichenden Textkontrast zu prüfen.
Aufgabe 1: Export-Tags bearbeiten
Export-Tags werden Absatzformaten zugeordnet und stellen semantische Etiketten (zumeist als „Tags“ bezeichnet) dar, um den Typ des betreffenden Inhalts anzugeben, beispielsweise ob es sich um einen Absatz oder eine Überschrift handelt. Damit Export-Tags sinnvoll eingesetzt werden können, müssen Absatzformate in konsistenter Weise eingesetzt werden. Für Listen, Tabellen und Inhaltsverzeichnisse kümmert sich InDesign automatisch um korrekte Export-Tags – allerdings nur, wenn diese Möglichkeiten auch mit Hilfe der entsprechenden InDesign-Funktionen umgesetzt wurden.
Export-Tags den verwendeten Absatzformaten zuweisen
Mit MadeToTag ist es sehr einfach, Absätzen und Überschriften Export-Tags zuzuweisen:
- stellen Sie sicher, dass die MadeToTag-Tastaturkürzel aktiviert sind (siehe Checkbox unten im MadeToTag-Fensters)
- positionieren Sie den Text-Cursor innerhalb des Absatzes, dem Sie ein Export-Tag zuweisen möchten
- drücken Sie Option-„1” für eine Überschrift erster Ebene, Option-„2” für eine Überschrift zweiter Ebene, etc. oder Option-„7” für einen einfachen Absatz
- um ein Export-Tag von einem Absatzformat wieder zu entfernen, drücken Sie Option-„0” (Option-„null”)
- wird ein Absatzformat für eher dekorative Inhalte des Dokuments verwendet (Artefakte), drücken Sie Option-„9” – verwenden Sie diese Möglichkeit nur mit Bedacht, da sämtlicher, entsprechend ausgezeichneter, Inhalt nicht Bestandteil der Tags-Struktur im exportierten PDF sein wird
Als Listen formatierte Listen oder mittels InDesign generierten Inhaltsverzeichnissen müssen keine Export-Tags zugewiesen werden – am besten lassen Sie hier das Export-Tag auf „automatisch“ stehen. Bei Tabellen sind die Inhalte der Tabellenzellen genauso zu formatieren und mit Export-Tags auszuzeichnen, wie dies für Text an anderer Stelle auch erfolgen würde. Sehen Sie möglichst davon ab, Überschriften innerhalb von Tabellenzellen einzusetzen. Spaltenüberschriften sollten Sie als solche in der InDesign-Tabellenkonfiguration einrichten.
Export-Tags für Absatzformate kontrollieren
Um schnell herauszufinden, welche Texte über ihre Absatzformate bereits mit Export-Tags ausgezeichnet sind, ob diese korrekt sind, und welche Textteile und Absatzformate noch fehlen, kann man Absatzformate entsprechend der ihnen zugewiesenen Export-Tags farblich im Dokument hervorheben lassen - einfach die entsprechende Checkbox „Export-Tags farblich hervorheben“ aktivieren:
- Überschriften werden in Orange hervorgehoben (dunkleres Orange für Überschriften der ersten Ebene, stufenweise heller werdendes Orange für die untergeordneten Überschriften)
- Absätze werden durch Blau hervorgehoben
- Listen werden durch Grün hervorgehoben
- als Artefakte ausgezeichnete Absätze werden in Purpur hervorgehoben
Die farbliche Hervorhebung erfolgt nur auf dem Bildschirm und wird bei der Druckausgabe oder dem PDF-Export nicht mit ausgegeben.
Aufgabe 2: Inhalt in Artikeln strukturieren
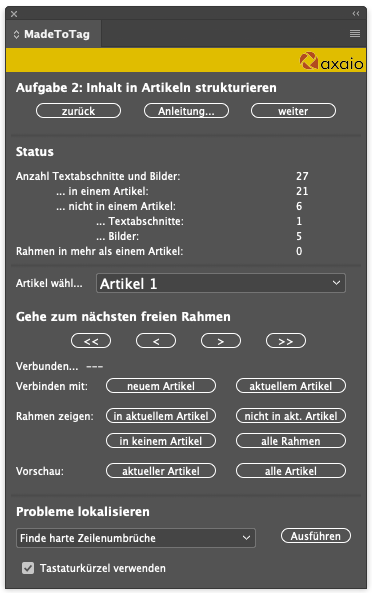 InDesign bietet eine „Artikel“-Funktion – zu erreichen über das „Artikel“-Fenster – mit dem man den Inhalt eines InDesign-Dokuments in eine logische Abfolge von Artikeln organisieren kann. Jeder Artikel definiert die korrekte Lesereihenfolge für die dem Artikel zugeordneten Rahmen.
InDesign bietet eine „Artikel“-Funktion – zu erreichen über das „Artikel“-Fenster – mit dem man den Inhalt eines InDesign-Dokuments in eine logische Abfolge von Artikeln organisieren kann. Jeder Artikel definiert die korrekte Lesereihenfolge für die dem Artikel zugeordneten Rahmen.
Artikel anlegen
Mit MadeToTag-Tastaturkürzeln kann man Artikel sehr schnell und sicher anlegen.
- stellen Sie sicher, dass die MadeToTag-Tastaturkürzel aktiviert sind (siehe Checkbox unten im MadeToTag-Fenster)
- sorgen Sie dafür, dass das „Artikel“-Fenster geöffnet ist während Sie Artikel anlegen oder bearbeiten
- wählen Sie einen Rahmen, der den Anfang eines neuen Artikels darstellt, und drücken Sie Steuerung-„N”, geben Sie einen Namen für den Artikel ein, und klicken Sie auf OK – wie Sie unmittelbar im Artikel-Fenster sehen können, wurde ein neuer Artikel angelegt
- wählen Sie nacheinander weitere Rahmen, die dem aktuellen Artikel zugeordnet werden sollen, und drücken Sie für jeden Rahmen Steuerung-„A” – im Artikel-Fenster können Sie verfolgen, wie jedes Mal dem aktuellen Artikel ein weiterer Rahmen hinzugefügt wird
Wichtig zu wissen:
- Ordnet man eine Textrahmenkette einem Artikel zu, ist hiermit die gesamte Textkette dem Artikel zugeordnet, einschließlich aller in dieser Textkette verankerten Rahmen.
- Rahmen auf Musterseiten können nicht mit Artikeln verknüpft werden; um einen solchen Rahmen dennoch mit einem Artikel verknüpfen zu können, muss der Rahmen zunächst durch Lösen von der Musterseite in einen normalen Rahmen umgewandelt werden.
Zuordnung aller Inhalte zu Artikeln kontrollieren
MadeToTag bietet mehrere Möglichkeiten, Rahmen vorübergehend aus- oder einzublenden, je nachdem ob ein Rahmen zu einem bestimmten oder einem beliebigen Artikel gehört oder nicht. Beispielsweise können Sie mit Steuerung-Umschalt-„X” alle Rahmen ausblenden, die dem aktuellen Artikel bereits zugeordnet sind – dadurch können Sie Rahmen ganz einfach erkennen, die dem aktuellen Artikel noch zugeordnet werden müssen. Die verfügbaren Funktionen zum Ein- und Ausblenden von Rahmen finden Sie im Ausklappmenü des MadeToTag-Fensters.
Lesereihenfolge und inhaltliche Struktur kontrollieren
Um die Lesereihenfolge und inhaltliche Struktur eines Artikel zu überprüfen, verwenden Sie die „Vorschau zeigen“-Funktion (Tastaturkürzel: Steuerung-Umschalt-„V”). Die MadeToTag-Vorschau-Funktion stellt in einem eigenen Fenster eine stilisierte strukturierte Fassung des aktuellen Artikels dar. Um eine Vorschau des gesamten InDesign-Dokuments einschließlich aller Artikel anzuzeigen, nutzen Sie „Vorschau für alle Artikel„ (Tastaturkürzel: Steuerung-Umschalt-„B”).
Aufgabe 3: Alternativer Text
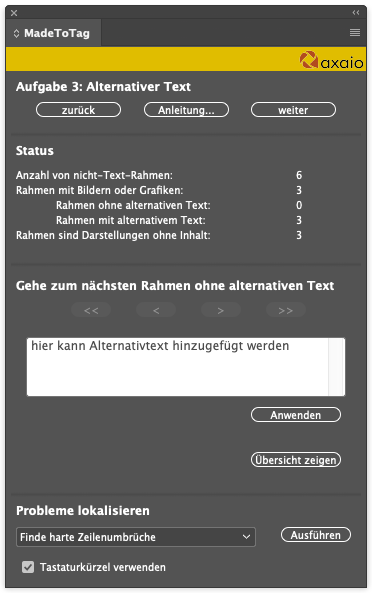 Um Inhalte in einem PDF auch für Nutzer mit bestimmten Einschränkungen – wie beispielsweise Verlust des Sehvermögens, erheblich eingeschränktes Sehvermögen, oder Lernschwierigkeiten wie Legasthenie – zugänglich zu machen, ist es wichtig, für nicht als Text vorliegende Inhalte – also Bilder, Grafiken usw. – Textentsprechungen (Alternativtext) bereit zu stellen.
Um Inhalte in einem PDF auch für Nutzer mit bestimmten Einschränkungen – wie beispielsweise Verlust des Sehvermögens, erheblich eingeschränktes Sehvermögen, oder Lernschwierigkeiten wie Legasthenie – zugänglich zu machen, ist es wichtig, für nicht als Text vorliegende Inhalte – also Bilder, Grafiken usw. – Textentsprechungen (Alternativtext) bereit zu stellen.
Bildrahmen ohne Alternativtext finden
Es stehen zwei Möglichkeiten zur Verfügung, um in einem InDesign-Dokument Bildrahmen zu finden, für die noch kein Alternativtext bereit gestellt wurde:
- verwenden Sie die Schaltflächen für die Funktion „Nächsten Rahmen ohne Alternativtext finden“ im MadeToTag-Fenster – das nächste Bild, das noch keinen Alternativtext hat, wird im Dokumentfenster zentriert und selektiert; geben Sie jetzt einfach den Alternativtext in das entsprechende Texteingabefeld im MadeToTag-Fenster ein und klicken Sie auf „Anwenden“.
- oder nutzen Sie die „Übersicht zeigen“-Schaltfläche im MadeToTag-Fenster um eine Liste aller Bilder im Dokument anzeigen zu lassen, mit der Option, nur diejenigen Bilder aufzuführen, für die noch kein Alternativtext vorhanden ist; fügen Sie den Alternativtext im Textfeld rechts vom jeweiligen Bild ein.
Alternativtexte kontrollieren
Um die vorhandenen Alternativtexte im jeweiligen Kontext kontrollieren zu können, nutzen Sie einfach die Vorschau-Funktion durch Drücken von Steuerung-Umschalt-„V” für die Darstellung der stilisierten Strukturansicht des aktuellen Artikels, oder Steuerung-Umschalt-„B” für eine Strukturansicht für alle Artikel.
Aufgabe 4: Dokument Metadata bearbeiten
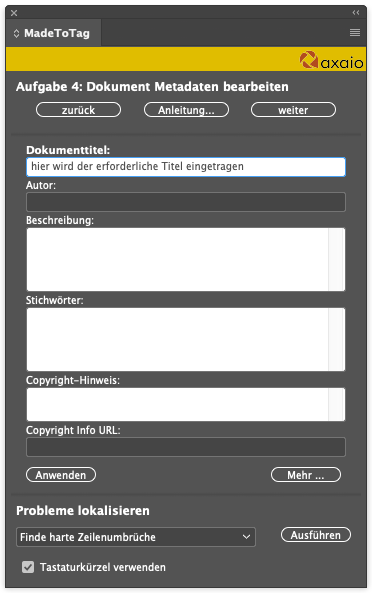 Das MadeToTag-Fenster bietet eine Anzeige der wichtigsten Metadatenfelder (um einen Dialog mit allen Metadatenfeldern anzuzeigen, nutzen Sie die InDesign-„Dateiinformationen...“-Funktion). Eine Voraussetzung für ein barrierefreies PDF ist, zumindest einen sinnvollen Dokumenttitel anzugeben.
Das MadeToTag-Fenster bietet eine Anzeige der wichtigsten Metadatenfelder (um einen Dialog mit allen Metadatenfeldern anzuzeigen, nutzen Sie die InDesign-„Dateiinformationen...“-Funktion). Eine Voraussetzung für ein barrierefreies PDF ist, zumindest einen sinnvollen Dokumenttitel anzugeben.
Aufgabe 5: Sprache
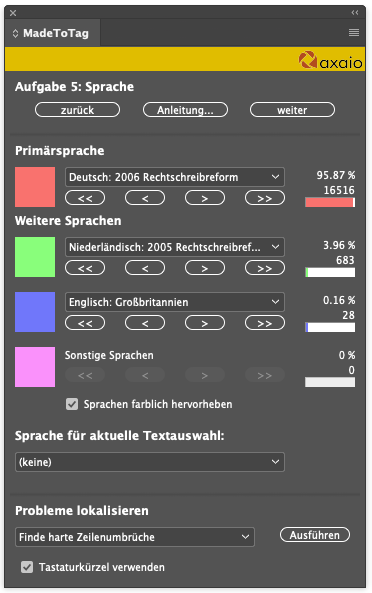 Damit Sprach-Synthese korrekt funktionieren kann – z.B. beim Lesen eines PDFs mit Hilfe eines Screen-Reader-Programms, oder bei der Konvertierung von PDF-Inhalten in Audio-Dateien oder Audio-Streams –, ist es wichtig, dass für sämtlichen Text im PDF die korrekte Sprache hinterlegt ist. In InDesign lässt sich dies durch Sprach-Einstellungen für Absatz- oder Zeichen-Stile erreichen. Korrekte Sprach-Einstellungen unterstützen zudem korrekte Silbentrennung und Rechtschreib-Prüfung.
Damit Sprach-Synthese korrekt funktionieren kann – z.B. beim Lesen eines PDFs mit Hilfe eines Screen-Reader-Programms, oder bei der Konvertierung von PDF-Inhalten in Audio-Dateien oder Audio-Streams –, ist es wichtig, dass für sämtlichen Text im PDF die korrekte Sprache hinterlegt ist. In InDesign lässt sich dies durch Sprach-Einstellungen für Absatz- oder Zeichen-Stile erreichen. Korrekte Sprach-Einstellungen unterstützen zudem korrekte Silbentrennung und Rechtschreib-Prüfung.
Spracheinstellungen im Dokument überprüfen
Ob für den Text in einem InDesign durchgängig korrekte Spracheinstellungen gesetzt sind, kann mit man mit der Funktion „Spachen farblich hervorheben” auf intuitive Weise zügig ermitteln:
- die überwiegend verwendetete „Primär-Sprache” wird in Pastell-Rot hervorgehoben
- die zweite und dritte Sprache werden mit Pasell-Grün und Pastell-Blau hervorgehoben
- alle weiteren Sprachen werden zusammengefasst als „Weitere Sprachen” in Pastell-Pink hervorgehoben
Die farbliche Hervorhebung erfolgt nur auf dem Bildschirm und wird bei der Druckausgabe oder dem PDF-Export nicht mit ausgegeben.
Sprachen im Dokument finden
Um eine nicht erwünschte Sprache im InDesign-Dokument aufzufinden, verwendet man die Schaltflächen unter den Sprach-Aufklapp-Menüs für die primäre, zweite, dritte bzw. weitere Sprachen, um zur ersten, vorigen, nächsten oder letzten Fundstelle im Dokument zu gelangen.
Sprachen im Dokument anpassen
Für selektierten Text gibt es folgende Möglichkeiten, die Sprache auf die primäre, zweite oder dritte Sprache (entsprechend der im MadeToTag-Fenster dargestellten Einstellungen) zu setzen:
- die Spracheinstellung für den zum aktuellen Text gehörenden Absatz-Stil ändern: über die entsprechenden Menüeinträge – oder Tastaturkürzel – im „Export-Tags | Sprache”-Ausklappmenü im MadeToTag-Fenster
- die Spracheinstellung für den zum aktuellen Text gehörenden Zeichen-Stil ändern: über die entsprechenden Menüeinträge – oder Tastaturkürzel – im „Export-Tags | Sprache”-Ausklappmenü im MadeToTag-Fenster
- die Spracheinstellung für den aktuellen Text ändern: über die entsprechenden Menüeinträge – oder Tastaturkürzel – im „Export-Tags | Sprache”-Ausklappmenü im MadeToTag-Fenster
Um die Sprache für selektierten Text als lokale Formatierung auf eine beliebige Sprache zu ändern, dient das „Sprache für aktuelle Textauswahl”-Aufklapp-Menü im MadeToTag-Fenster. Darüber hinaus stehen jederzeit die Spracheinstell-Möglichkeiten zu Verfügung, die InDesign selbst anbietet.
Aufgabe 6: Tabellenstruktur
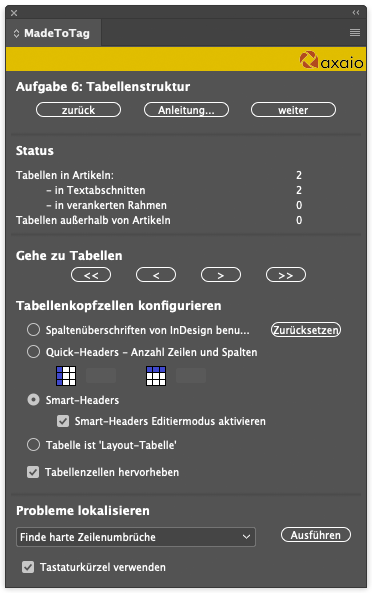 Um das Navigieren in Tabellen bestmöglich zu unterstützen, bietet MadeToTag die Möglichkeit, Tags für die Tabellenstruktur sehr differenziert zuzuweisen. Diese Funktion betrifft vor allem die Auszeichnung von Kopfzellen – also Spalten- oder Zeilenüberschriften – im Unterschied zu normalen Zellen.
Um das Navigieren in Tabellen bestmöglich zu unterstützen, bietet MadeToTag die Möglichkeit, Tags für die Tabellenstruktur sehr differenziert zuzuweisen. Diese Funktion betrifft vor allem die Auszeichnung von Kopfzellen – also Spalten- oder Zeilenüberschriften – im Unterschied zu normalen Zellen.
Der „Status“-Bereich informiert über die Anzahl der Tabellen in Artikeln, in den ggf. dazugehörigen verankerten Rahmen sowie in Textabschnitten außerhalb von Artikeln. Im Navigationsbereich kann man mit den Schaltflächen zwischen den vorhandenen Tabellen navigieren und so alle Tabellen nacheinander bearbeiten und kontrollieren. Über den Konfigurations-Bereich kann man festlegen, wie die Kopfzellen eingerichtet werden. Dafür stehen drei Varianten zur Verfügung:
1. Spaltenüberschriften von InDesign benutzen
Hier werden für das Taggen die beim Anlegen der Tabelle in InDesign definierten Einstellungen verwendet. Es werden lediglich Spaltenüberschrifen unterstützt.
2. Auszeichnen über Quick-Headers
Quick-Headers werden über die Anzahl der Zeilen und Spalten bestimmt. Die Werte kann man in die entsprechenden Felder eintragen. Hiermit lassen sich sowohl SPaltenüberschrifen wie auch Zeilenüberschriften flexibel festlegen.
Smart-Headers
Bei dieser Vorgehensweise bekommt man über die Schaltfläche „Smart-Headers-Editier-Modus aktivieren“ eine Möglichkeit, frei zu bestimmen, welche Zellen als Kopfzellen ausgezeichnet werden. Hier lassen sich mit dem Cursor individuell beliebige Tabellenzellen als Header markieren. Diese werden beim Einrichten mit einer grünen Markierungsfarbe hervorgehoben. Ausgehend von einer gerade ausgewählten Tabellenzelle lassen sich auch sehr komplexere Zugehörigkeiten definieren. Dazu geht man in folgenden Schritten vor:
- eine Zelle auswählen durch Klicken in die Zelle (wichtig: der „Smart-Headers-Editier-Modus“ muss aktiviert sein)
- die ausgewählte Zelle wird Grün mit gestrichelter Umrandung hervorgehoben
- Anschließend kann man mit Befehlstaste+Klick eine Zelle als Kindelement zuordnen
- die Kindzelle wird in einem Blauton farbig markiert
- durch diese Zuordnung wird die anfangs ausgewählte Zelle zu einer Kopfzelle, und die Kindzelle ist dieser Kopfzelle zugeordnet
- sowohl beim Auswählen von Zellen wie auch beim Zuordnen von Kindelementen kann man durch Klick und Ziehen bzw. Befehlstatse-+Klick und Ziehen auch mehrere Zellen auf einmal auswählen oder zuordnen
- man kann die Zuordnung von Kindzellen auch schachteln, und dadurch mehrstufige Kopfzellen-Beziehungen etablieren
- für das Funktionieren der Smart-Headers-Funktion ist es unerheblich, an welcher Stelle in einer Tabelle sich die Kopfzellen oder Kindelemente befinden – die Tabelle sollte allerdings selbstveständlicherweise nachvollziehbar und verständlich aufgebaut sein
- hält man beim Zuordnen von Zellen die Umschalt-Taste gedrückt, wird die markierten Zelle statt zu einer Kinderzelle zu einer Elternzelle – und die Elternzelle werden dadurch zur Kopfzelle für die anfangs ausgewählte Zelle(n). Für das Markieren von Zellen als Elternzelle wird das Mehrfach-Zuweisen durch Gedrückthalten der Umschalttaste nicht unterstützt. Man kann also immer nur eine Elternzelle zur Zeit zuweisen.
Die farblichen Hervorhebungen erfolgen nur auf dem Bildschirm und werden bei der Druckausgabe oder dem PDF-Export nicht mit ausgegeben.
Task 7: PDF-Datei mit Tags erzeugen
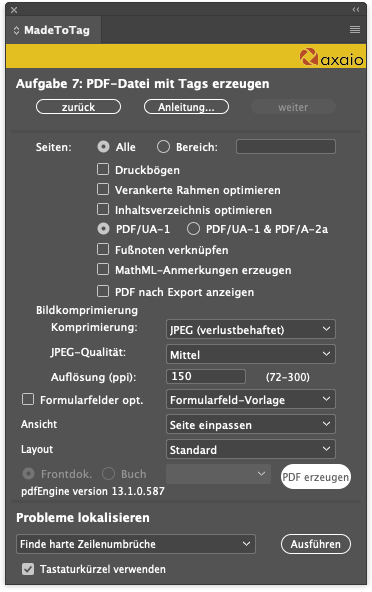 Obgleich man mit den in InDesign eingebauten Möglichkeiten ein getaggtes PDF exportieren kann, bietet MadeToTag hierfür eine eigene Funktion. Hierbei führt MadeToTag eine Reihe eigener Verarbeitungsschritte aus, die in dieser Form in InDesign nicht zur Verfügung stehen. Unter anderem behebt es einige Fehler in InDesigns Exportfunktion für getaggtes PDF, und optimiert das exportierte getaggte PDF, beispielsweise durch Entfernen leerer Absätze aus der Inhaltsstruktur, Markieren aller nicht in der Inhaltsstruktur enthaltenen Objekte als Artefakte, oder Setzen der dokumentweiten Sprache. Im MadeToTag-Fenster gibt es lediglich folgende Einstellungen:
Obgleich man mit den in InDesign eingebauten Möglichkeiten ein getaggtes PDF exportieren kann, bietet MadeToTag hierfür eine eigene Funktion. Hierbei führt MadeToTag eine Reihe eigener Verarbeitungsschritte aus, die in dieser Form in InDesign nicht zur Verfügung stehen. Unter anderem behebt es einige Fehler in InDesigns Exportfunktion für getaggtes PDF, und optimiert das exportierte getaggte PDF, beispielsweise durch Entfernen leerer Absätze aus der Inhaltsstruktur, Markieren aller nicht in der Inhaltsstruktur enthaltenen Objekte als Artefakte, oder Setzen der dokumentweiten Sprache. Im MadeToTag-Fenster gibt es lediglich folgende Einstellungen:
- Auswahl der auszugebenden Seiten oder eines bestimmten Bereichs
- Dokument als „Montagefläche“ exportieren
- Option „Verankerte Rahmen optimieren“ verhindert, dass Texte in komplex verankerten Rahmen beim Export gerastert werden
- Option „Inhaltsverzeichnis optimieren“ verbessert die Tag-Vergabe für das von InDesign erstellte Inhaltsverzeichnis
- Auswahl zum Export als barrierefreies Standard PDF/UA oder zusätzlich als PDF/A-2a zur Dokumentarchivierung (gleichzeitig PDF/UA-konform)
- exportiertes getaggtes PDF nach dem Export öffnen
- Einstellungen zur Bildhandhabung (JPEG-Qualität, Komprimierung, Zielauflösung)
- Option „Formularfelder optimieren“ zum Anpassen von Formularen im PDF
- Option um die Initialansicht der PDF-Datei zu bestimmen: für Ansicht (z.B. „Seite Einpassen“, „Höhe einpassen“) und Layout (z.B. „Doppelseite“)
Nach dem Export in ein getaggtes PDF empfiehlt es sich, die Inhaltsstruktur im exportierten PDF mit dem kostenlosen callas pdfGoHTML Plug-In nochmals zu überprüfen. callas pdfGoHTML setzt Acrobat 9, X oder XI unter Mac oder Windows voraus. Es wurde in einem gemeinsamen Projekt von callas software und axaio software entwickelt, und kann kostenlos von www.callassoftware.com heruntergeladen werden.